Excel35 - excel35.com - excel表格的基本操作–excel表格的35招必学秘技
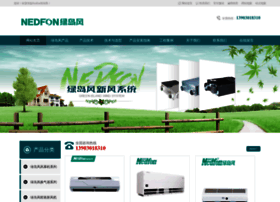
General Information:
Latest News:
打印预览与打印 30 Jun 2012 | 11:39 pm
7.3 打印预览与打印 对工作表进行页面和打印区域等设置后,便可以将其打印出来了。不过在打印前,我们最好对工作表进行打印预览,以查看实际打印效果。 01 打开要打印的工作表,单击Office按钮,在弹出的列表中选择“打印”>“打印预览”选项,打开打印预览视图,如图7-15所示。 02 单击“上一页”、“下一页”按钮,可查看要打印的各页面;如果对打印预览效果不满意,可以单击“关闭打印预...
分页预览与设置分页符 29 Jun 2012 | 11:37 pm
7.2 分页预览与设置分页符 如果需要打印的工作表内容不止一页,Excel 会自动在工作表中插入分页符将工作表分成多页打印。但是这种自动分页有时不是用户所需要的。因此,用户最好在打印前查看分页情况,并对分页符进行调整,或重新插入分页符,从而使分页打印符合要求。 01 继续在要查看工作表的分页情况,可单击“视图”选项卡“工作簿视图”组中的“分页预览”按钮,或单击状态栏中的“分页预览”按钮,将...
设置打印区域 28 Jun 2012 | 11:33 pm
7.1.4 设置打印区域 默认情况下,Excel会将所有包含数据的单元格作为打印区域 在实际工作中,为了节省资源,可以进行打印区域的设置,只将需要的部分打印出来,方法如下。 01 选定要打印的单元格区域,然后单击“页面布局”选项卡“页面设置”组中的“打印区域”按钮,在弹出的列表中选择“设置打印区域”选项,此时所选区域周围将出现虚线(参见图7-10),未被虚线框选的部分不会被打印。 02...
设置页眉和页脚 27 Jun 2012 | 11:31 pm
7.1.3 设置页眉和页脚 页眉和页脚分别位于打印页的顶端和底端,用来打印表格名称、页号、作者名称或时间等。如果工作表有多页,为其设置页眉和页脚可方便用户查看。 用户可为工作表添加系统预定义的页眉或页脚,也可以添加自定义的页眉或页脚,操作步骤如下。 01 单击“页面布局”选项卡“页面设置”组右下角的对话框启动器按钮,打开“页面设置”对话框,切换到“页眉/页脚”选项卡,在“页眉”下拉列表中...
设置页边距 26 Jun 2012 | 11:27 pm
7.1.2 设置页边距 页边距是指页面上打印区域之外的空白区域。要设置页边距,可单击“页面布局”选项卡上“页面设置”组中的“页边距”按钮,在展开的列表中可选择“普通”、“宽”或“窄”样式,如图7-4所示。 此外,还可以自定义页边距。单击“页边距”列表底部的“自定义边距”按钮,在打开的“页面设置”对话框中单击“页边距”选项卡,在该选项卡中可分别设置上、下、左、右页边距的值,如图7-5所示。 ...
设置纸张大小 25 Jun 2012 | 11:26 pm
7.1.1 设置纸张大小 我们都知道,打印纸一般有固定的规格,如A4、B5……。工作表制作好后,可通过以下操作来设置纸张大小和打印方向。 01 单击“页面布局”选项卡上“页面设置”组中的“纸张大小”按钮,在展开的列表中可以选择需要的纸张规格,这里我们选择“B5(JIS)”,如图7-1所示。 经验之谈:如果列表中的没有需要的纸张规格,可单击列表底部的“其他纸张大小”选项,打开“页面设置”对...
设置页面和打印区域 24 Jun 2012 | 11:24 pm
制作好工作表,我们可将其打印出来,但在打印之前,通常还需要进行一些相关的设置,如设置页面、设置打印区域、设置分页符、打印预览等,这样才能按要求完美地打印工作表。 7.1 设置页面和打印区域 在打印工作表前,一般还需要对纸张大小、打印方向、页边距、打印位置、页眉和页脚,以及要打印的区域等进行设置。 在学习本节内容前,用户可打开本书配套素材“素材与实例”>“第7日”>“图书销售报表”工作簿,下...
格式化图表 23 Jun 2012 | 11:22 pm
6.2.4 格式化图表 创建图表后,利用“图表工具”选项卡的各个选项,还可以设置图表各元素的格式,例如,设置图表区、绘图区和坐标轴的格式,为坐标轴添加标题等。下面我们对删除数据后的图表进行格式化操作。 1. 设置图表区格式 用户可利用“图表工具 格式”选项卡中的选项修改整个图表区中的文字样式、填充图案和边框等属性,如图6-33所示。 01 打开本书配套素材“素材与实例”>“第6 日”>...
编辑图表 22 Jun 2012 | 11:09 pm
6.2.3 编辑图表 创建图表后,标题栏中会出现“图表工具”选项卡,在其下方有“设计”、“布局”和“格式”三个子选项卡。用户可以使用这些子选项卡中的命令修改图表,使图表满足需要,如图6-23所示。 1. 更改图表类型 对于大多数二维图表,可以更改整个图表的图表类型,使其外观完全改变,也可以为任意单个数据系列更换图表类型,使图表转换为组合图表。对于气泡图和大多数三维图表,只能更改整个图表的图...
创建图表 21 Jun 2012 | 10:58 pm
6.2.2 创建图表 要创建图表,首先要在工作表中输入用于创建图表的数据,然后选择该数据并选择一种图表类型即可。 1. 嵌入式图表 嵌入图表是指与源数据位于同一个工作表中的图表。例如,要为员工工资创建一个嵌入式图表,操作步骤如下。 01 打开本书配套素材“素材与实例”>“第6 日>“员工职称 情况表”文件。选择要创建图表的数据区域C3 : Cl3、G3 : Gl3, 如图6-19左图...

